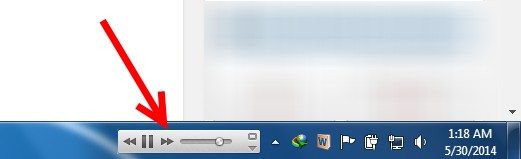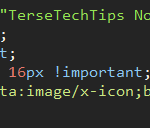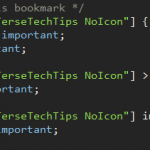Older versions of iTunes for Windows (e.g. 10.7.0.21) were great. They had support for a taskbar-embedded player and could minimize to the system tray. They weren’t completely full of bloat and had a simple, usable interface.
In newer versions of iTunes, all this changed. The interface was made worse (particularly the display of album art) and the incredibly useful taskbar player was abandoned. As is often the case with large software providers, users complaining about this were ignored.
So you might be thinking, “If you like the old version of iTunes so much, just keep using it!”
However, if you use an old/unsupported version of iTunes you may find yourself unable to connect to or sync with modern devices (iPhones/iPads/iPods) because they’re too new.
Fortunately there is a workaround, although it’s not super elegant and does require a little bit of technical knowledge.
You can continue using the older version of iTunes as your music player and still be able to sync your devices by running a newer version of iTunes in a Virtual Machine (VM) and using that verion to sync your music library with your devices.
You do not have to duplicate or copy your music library to the VM; instead you can force the VM iTunes to access your existing music files via the local network instead.
Instructions:
- On your real PC, browse to
Documents\My Music\iTunesand copyiTunes Library.itlto the VM’s desktop.
This library file contains a list of all your music tracks and their corresponding filenames, so we need to re-create the same directory structure and filenames for your music within the VM. - On your real PC, share your iTunes music folder on your local network (right click -> Share).
- On the VM, create a “fake” music folder by recreating the identical parent directory structure of the real folder.
E.g. if your real music folder isC:\Media\Music\Albums, create an empty folder on the VM atC:\Media\Music\ - On the VM, open Command Prompt create a symbolic link in your “fake” folder which points to the real folder shared on the local network:
mklink /D "C:\Media\Music\Albums" "\\yoursharepath\Albums"
Now that your music “exists” on the VM, you’re ready to set up iTunes. - On the VM, install the latest/new iTunes. Before launching it, copy the “real”
iTunes Library.itlfrom the desktop toDocuments\My Music\iTunes.
Important: you will need to re-copy the iTunes library file every time you update your music library on your real PC. E.g. if you add some new tracks on your real PC, they won’t appear in the VM iTunes until you do this.
The above process will essentially duplicate your iTunes library within the VM, with iTunes sourcing all your music from your shared folder over the network.
You can now plug in your iPhone, connect it to the VM (e.g. on VirtualBox this is done by right-clicking the small USB icon at the bottom of the screen and choosing Apple iPhone) and then use iTunes within the VM to sync with your devices.